Hsc Edit Fractals For Mac
My history and love affair with recording and editing audio goes back to the last century and started with Ampex one-track audio recorders, an aluminum editing block, Scotch tape, and a razor blade. A razor blade. Here we are in the 21st century and the art of audio recording and editing has advanced beyond recognition; with multi-track audio recorders available for free; most of which contain many filters and effects, and precision audio waveform editors which put to shame the edit block, tape, and the razor blade. Here’s a look at what I use and why. Top To Bottom There’s no shortage of ways to record audio, mix audio, and edit audio on a Mac starting with Garageband, which is free with every Mac. Garageband supports multiple tracks, loops, effects and filters, a few different audio file formats, but is a clumsy editor.
Still, the quality from Garageband puts to shame recordings made on tape in the last century. Also on my list are two trusted commercial editors which do some of what Garageband does not; both are similar but different. At the low end is, something of a Swiss Army Knife recorder and editor that handles more file formats than Garageband, easily edits and exports multiple track files, including QuickTime movies. What I love to use is TwistedWave because it has macOS and iOS versions. Waveforms are easy to cut and edit, and both Amadeus Pro and TwistedWave let you apply effects and filters (Audio Units) non-destructively and in real time.
Amadeus Pro can even be set up to record on a schedule (perfect for internet streaming). Amadeus Pro does a great job exporting files in a large number of file formats, from Mp3, MPEG-4 AAC, AIFF, WAVE, WMA, CAF, FLAC, Ogg Vorbis. For Mac and iPhone. This one is more of an editor’s edit app and sports a clean and simple interface with the focus on the waveform and edit tools.
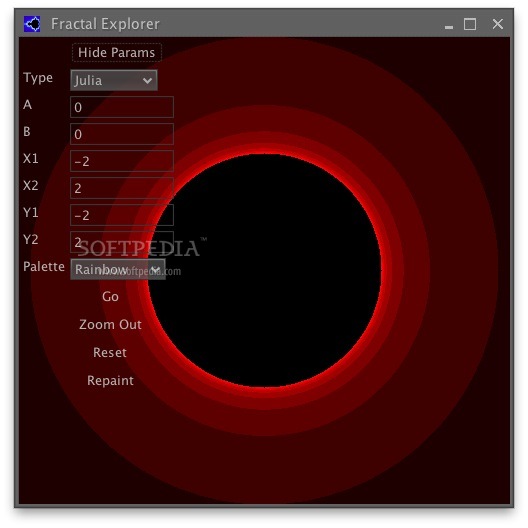
TwistedWave comes with capabilities not found in most audio editors, including an option to change pitch, process multiple files, detect silence in an audio track, and dig up more audio meta data than most of us knew existed. It even makes iPhone ringtones, and the iPhone and iPad version is actually easy to use to edit and sweeten audio on a small screen. And if you love to tweak, you’ll appreciate the extensive preference configurations. If you’re a Mac user on a restricted budget but still need basic audio recording and editing, there’s the highly acclaimed app. It’s free, and works something like TwistedWave Lite, though not as fancy as.
Though this free Mac app is loaded with features, the user interface is audaciously complex and Windows-like. I’ve never been much of a fan.
Most of my multi-track recording and mixing these days is done in GarageBand or Apple’s Logic Pro X for Mac. Both have built-in editing tools that are feature rich, but come with a healthy learning curve. Sometimes small is beautiful and less is more, hence the use of TwistedWave or Amadeus Pro for basic two-track or single-track editing.
Hsc Edit Fractals For Mac Pro
Introduction to the World of Preview App Most people out there find it difficult to find a tool to edit images on a MAC. But with the help of Preview App, you can now easily play with editing your images the way you want to using an image editing tool. The user friendly app helps you to edit images easily. Even though it is hard to compare the tool with other tools like Photoshop, Preview App does perform a reasonably good job. Steps to Edit Images on a MAC Using Preview App To open an image on MAC using the Preview App is quite easy.
You just need to double click on the image you need to open. You can also right click on the image and select the option Preview to open the image in your Preview App. To open Preview App you first need to go to the Application folder. After opening the Preview App, you can go to the File menu and click on New and then open the image you want to edit.
You can also take a screenshot and then edit images on a MAC using the Preview App. For that, you should first take a screenshot and save the image in your system. After that, you can open the image to edit the images on a MAC system. Features Supported by Preview App Cropping: Cropping is an important feature required to edit images on a MAC. The Preview App allows you to crop images the way you wish.
Using the rectangular selection tool, you can select the area in the image you need to crop. Resize Images: The Preview App also allows you to resize images. The app supports many measurement units for the user to resize the image effectively. Annotate Images: There are many tools to annotate images in the Preview App, as well. You can easily access the option by clicking on the “Show Markup Toolbar” button that is present near the right corner of the window.
Adjusting Color: Using Preview App you can make adjustments to the color of the image. You can also adjust the gamma of the image using the built-in feature of the app. By going to the tool, you can select the “Adjust Color” option to make the necessary changes to the color of the image. Rotate: The Preview App also helps you to rotate the image as a part of editing images on a MAC. By clicking on the rotate option, you can rotate the image a number of times. All these features make the Preview App a useful tool to edit images on a MAC.
Conclusion The Preview App is a wonderful app that MAC users will love using, but many are unaware that it is already in their MAC. Using this app, a MAC user can easily edit images on a MAC without needing any other tools.





