Top 10 Imovie Alternatives For Mac
It was once the world's most popular free video editor, but after many years of distinguished service, Windows Movie Maker has been laid to rest. Its installer is no longer available on Microsoft's website, and the software won't receive any security updates to fix newly discovered vulnerabilities. Don't worry, though – Movie Maker may have gone to the great hard drive in the sky, but there are some excellent alternatives available that are more powerful, just as easy to use, and completely free. Here we've picked the best Windows Movie Maker substitutes that will enable you to create great-looking videos without having to master a drastically different interface.
No multi-track timeline The Fall Creators Update brought many fun and useful new features to Windows 10, including a video editor that's a direct replacement for Windows Movie Maker. Interestingly, it's tucked away in the app, but it's easy to use and very accessible for beginners. Start by choosing your media files (photos and video) and arranging them in a sequence. You can then make some simple edits (like trimming video clips and applying filters), apply fun motion effects and titles, and set the whole thing to a lively soundtrack.
Top 10 Imovie Alternatives For Mac Free
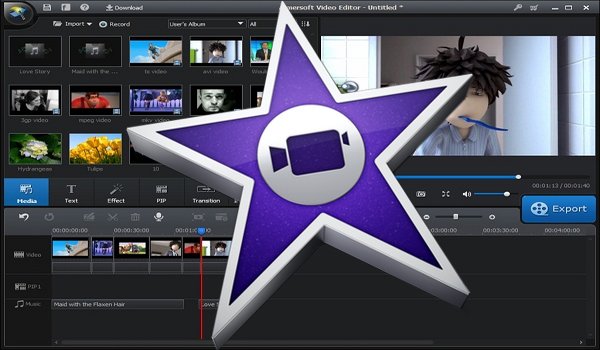
You don't get quite as much granular control as you did in Windows Movie Maker (you don't have separate tracks for video and audio, for example). But the effects and transitions are vastly improved, and it's much easier for a complete beginner to achieve good-looking effects. Once you're done, you can save the video to your PC or share it straight via Skype, YouTube or OneNote. You won't find a more direct replacement for Windows Movie Maker. No device-specific export profiles The first time you open it, bears little resemblance to Windows Movie Maker, but hit the Playlist and Timeline buttons at the top and it starts to look familiar.
Open files to add them to your playlist, then drag and drop them onto the timeline to piece them together, just like you could in Movie Maker. Once you’ve got everything in order, hit the Filters button, then click the plus sign to apply transitions and effects. You can apply as many effects as you like, including coloured filters like those available in Windows Movie Maker, plus advanced options such as chroma key compositing for greenscreen effects. There’s even a text option that lets you create titles and watermarks – and they look less cheesy than Windows Movie Maker’s equivalents. Best of all, Shotcut is open source, so none of its features are hidden behind a paywall. If you miss Windows Movie Maker, Shotcut is a solid alternative. No hardware acceleration looks less like Windows Movie Maker than Shotcut, but it’s superb if you’re willing to try something new.
Video projects are built from video clips, audio files and pictures. Once you’ve selected your source files and put them in order, you can add annotations, effects, cursors, notes, and charts.
There’s a lot to experiment with, but thankfully VSDC Free Video Editor includes wizards that walk you through the trickier parts. We particularly like the retro-style filters and animations, which really bring a video project to life. Note that you won’t be able to export your project if you’ve used premium features like hardware acceleration, which is enabled by default. You can turn it off by clicking Options (in the top right), selecting Acceleration Options and unchecking ‘Use hardware acceleration for encoding video’. VSDC receives frequent updates to add new features, and is an excellent alternative to Windows Movie Maker if you’re interested in getting creative. No timeline If you only used Windows Movie Maker for basic video editing tasks, is well worth a look. It doesn’t offer a fancy interface or direct sharing to social media, but if you take a little time to peruse its menus, you’ll find it’s surprisingly capable.
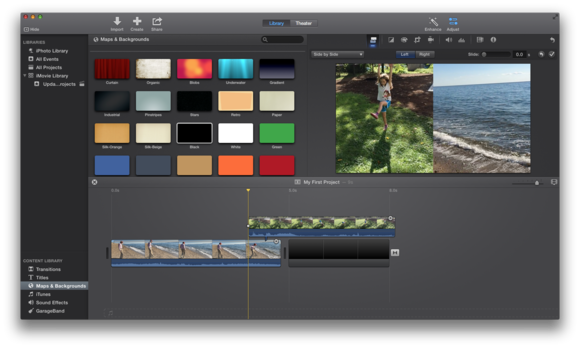
There are preset profiles for different output devices, video and audio filters, fades, subtitles, and lots of customizable encoding options. The main downside of Avidemux is that you can’t combine videos that are different heights or widths. This won’t matter if you’re putting footage all shot using the same smartphone or screen capture tool, but can be inconvenient if your media come from different sources. To get around it, you have to resize each clip separately, export it, then make a new project. It’s not a serious issue, but the developers are aware and it should be resolved in a future update. Interface looks a little dated Of all the tools here, is the one that most closely resembles Windows Movie Maker.
You’ll be up and running in seconds – just import your video clips, audio files and still images, then drag and drop them into the timeline at the bottom of the window. In fact, VideoPad Video Editor resembles good old Windows Movie Maker so closely that some of its effects now look a bit cheesy, and its interface (a busy combination of icons, menus and ribbons) looks rather dated. It’s kept up to date with stereoscopic 3D conversion, direct sharing to social media, and chroma keying. VideoPad Video Editor also lets you export videos in 4K – a feature you’d normally only find in premium tools.
There’s also a premium version of VideoPad Video Editor, which adds support for extensions and an unlimited number of audio tracks, but the free edition offers everything else you could wish for. Note that the main 'Download' link leads to a 30-day trial of the premium version of VideoPad. The link to the free version is a little way down the homepage, beside the subheading 'Get it free'. Check out our ultimate guide to the.
You may wonder why you need to flip a video; after all, once you have shot your footage, all you need is to add some special effects, sound, and the project is good for publishing. This is not always the case; there are effects that a professional videographer will tell you make your video have greater impact. For example, if you are taking a video of an interview, or someone speaking into the camera, it is stronger to have the person standing to the right of the screen; you can see this effect used by reporters of most major new networks on TV.
Part I: Why Would You Need to Flip Video? As mentioned above, some positions will make your video have more impact; the reason for the subject to stand to the right is because we read from left to right, and having the person on the right is stronger. Similarly, if the video is panning, it is better for the pan motion to move from left to right. Another reason why you may need to flip your video is due to errors in importing, or shooting the video. You may import video from a phone and find that it is upside down; you will have to flip the video for it to make any sense to the viewer.
Top 10 Imovie Alternatives For Mac Os
Part II: How to Flip Video in iMovie? In iMovie, you cannot flip the original file, but you can do so on the timeline, as a special effect. 1) Go to the timeline of the project and select that clip that you want to flip. 2)Move the cursor over the clip in the viewer, and a tool will appear above it. 3)When you click on the gears, you will get a drop-down menu appearing; click on the Clip Adjustments feature. 4)An inspector window will appear, and you should first click on None, which will be positioned next to the Video Effect feature.
5)You can then click on Flip, and the video will be flipped in the orientation that you choose. The inspector window will appear again, but now instead of None, you will see Flip, showing next to the Video Effect feature. 6)Click on the done button in order to complete the flipping. Use iOrgSoft Video Converter for Mac iOrgSoft provides another program with 'Flip' feature. Mainly, it is a video converter that is able to convert one video or audio to another video or audio format which is easier and more convenient to play on different applications and devices.
It supports almost all kinds of video and audio types. Except video converter, it is also equipped with additional features including video editing and video downloading. Cropping is included. Following is the simple step by step guide to show you how to do cropping with it. 1)Select and add the video files that you want to convert by clicking on the 'Add Files' button 2)Select the output format from the 'Profile' menu and settings for both audio and video from the 'Settings' 3)Click on the 'Edit' button on the top menu and select 'crop' feature 4)Click on the 'crop' option and find two pairs of arrows which show whether you should flip the video vertically or horizontally; Click 'Done' when completes 5)Start the conversion by hitting the big Start button.
Most Viewed Articles
- Mobility Lab Wireless Keypad For Mac
- Motorola Ve440 Driver For Mac
- Mce Remote Control Drivers For Mac
- Sony Ericsson Sa0103 Adb Interface Drivers For Mac
- Tc2000 For Mac
- Neither Of Which Are Accurate My Son Works For Mac
- Beamer Beamer For Mac
- Techviral: Best Ssd For Mac
- Categories Video Ros For Mac
- Newly Installed R2017a For Mac
- Apple Mac Box Set For Mac
- Cheap Adobe Illustrator Mac, Cheap Adobe Illustrator For Mac
- Buy Discketch Disc Label Software For Mac
- Dw Cs3 For Mac
- Nvidia Awrdacpi Motherboard Driver For Mac
- Giambattista For Mac
- Interfacing With Tun\tap For Mac
- Fifa 15 Keygen Generator For Mac
- Oh No, What Printer For Mac
- Stuffit Deluxe For Mac
- Download Autodesk Fbx Review 1.2 For Mac





