How To Draw Lines And Shapes In Office 2011 For Mac
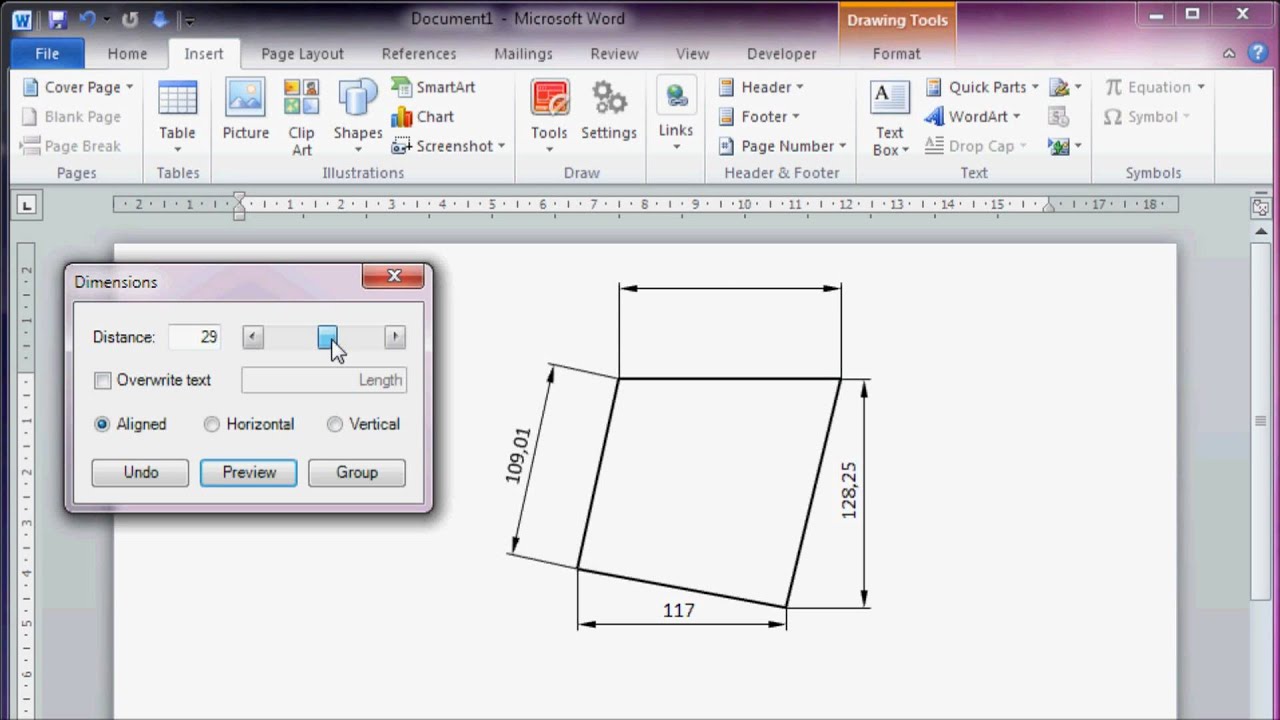
How To Draw Lines And Shapes In Office 2011 For Mac Torrent
PowerPoint is a very comprehensive program with an amazing repertoire of tools that go beyond just slide creation. However PowerPoint is first and foremost considered a presentation slides program in which you can bring in text, graphics, multimedia, animation, etc. To deliver a message or a story.
Even many longtime PowerPoint users are completely unaware of the fact that PowerPoint is also a great drawing program with a feature set that rivals top end graphic programs. Yes, you have learned how you can use readymade in PowerPoint to place rectangles, circles, and hundreds of other shapes. In addition, we have explored how you can. If these are not capable enough for you, PowerPoint includes the ability to create your own shapes from scratch by drawing them. These drawing tools are essentially the Line shapes that can be found within the Shape gallery. This introductory tutorial shows you how to draw a simple line on the slide - subsequently, you will learn more advanced concepts.
To draw a simple point to point line in PowerPoint 2011, follow these steps:. Launch PowerPoint.
You will see the which allows you to set all attributes of your new presentation, such as a preset Theme or template. Make selections or just click Cancel in this gallery to open a blank presentation with a new slide - PowerPoint 2011 users can of this slide to Blank by selecting the option Layout Blank within the Home tab of the. Within the Home tab of the, click the Shape button to view the Shape gallery that you can see in Figure 1. Select the Lines and Connectors option within this galley, and from the resultant sub-menu, select the Line shape (refer to Figure 1 again). Figure 1: Line shape selected. As soon as the Line shape is selected, the cursor changes to a cross hair as shown in Figure 2. Figure 2: Cursor changed to a cross hair.


Move the cursor to the point on the slide where you want to establish the starting point of your line. Then hold down the left mouse button, don't release it yet, and start dragging the cursor to the point where you want the line to end as shown in Figure 3. As you can see in Figure 3 below, the tool tip displays the length of the line you have drawn so far. Figure 3: Straight line being drawn on the slide.
When you have completed drawing the line, release the mouse button to establish the ending point of your line. Your line will look something like what you see in Figure 4. The line has handles at both ends, these handles are used to resize or to move the line. Figure 4: Completed straight line. Click anywhere on the slide to deselect the line. Save your presentation.
Set default line and shape properties for the current document You can set the default line and shape colors for every new line or shape that you insert into a document. Select the line or shape in your document. On the Shape Format tab, select the fill color, line color, or effects that you want. (The following screen shot shows the options that are available when you select a line.). Control + Click the line or shape, and then click Set as Default Line or Set as Default Shape. Set default line and shape properties for future documents You can customize the Normal template and change the default line and shape colors for every line or shape that you insert into any new document.
Changing the properties of any line or shape changes the properties for all lines or shapes, regardless of type. Tip: If you are using Mac OS X 10.7 (Lion), the Library folder is hidden by default. Cornerstone bible 9.0 free download for mac. To browse to the Library folder from the Open dialog box, press COMMAND + SHIFT + G, and in the Go to folder box, type /Library. Click Insert Shapes, and then choose a line or shape.
In the document, click and drag to draw a line or a shape. On the Shape Format tab, select the fill color, line color, or effects that you want. Control + Click the line or shape, and then click Set as Default Line or Set as Default Shape.
Delete the line or shape that you just inserted. Save and close the Normal template. Every time you create a new, blank document, the line or shape will have the properties that you just set. Set default line and shape properties for the current document You can set the default line and shape colors for every new line or shape that you insert into a document. Select the line or shape. Click the Format tab, and then under Shape Styles, select the fill color, line color, or effects that you want. Press CONTROL, click the line or shape, and then click Set as Default Line or Set as Default Shape.
Set default line and shape properties for future documents You can customize the Normal template and change the default line and shape colors for every line or shape that you insert into any new document. Changing the properties of any line or shape changes the properties for all lines or shapes, regardless of type. Tip: If you are using Mac OS X 10.7 (Lion), the Library folder is hidden by default. To browse to the Library folder from the Open dialog box, press COMMAND + SHIFT + G, and in the Go to folder box, type /Library. On the Home tab, under Insert, click Shape, and then choose a line or shape.
In the document, click and drag to draw a line or a shape. Click the Format tab, and then under Shape Styles, select the fill color, line color, or effects that you want. Press CONTROL, click the line or shape, and then click Set as Default Line or Set as Default Shape. Delete the line or shape that you just inserted. Save and close the Normal template.
Every time you create a new, blank document, the line or shape will have the properties that you just set.
Most Viewed Articles
- Management Quiz Ppt Download For Mac
- Keyboard Recommendation For Mac
- Transcend's Newest Ssd, The Jetdrive 820, Is Now Out For Mac
- Twain Sane For Mac
- Lg Gsa-t20n Drivers For Mac
- Avi Converterconvert Video To/from Avi For Mac
- Activetext For Mac
- Contoh Ebook Autocad For Mac
- Microsoft Ogosi Ceny Zestaww Office For Mac
- Ebook Reader App For Mac
- Sms19a100 Driver For Mac
- Fx 5500 Pci Driver For Mac
- Pulldownit Maya Download For Mac
- Fuji Finepix S602 Driver For Mac
- How To Freeze Panes In Excel For Mac
- Wireless Optical Mouse Sports Car Suv 2.4ghz For Mac
- Shortcuts 2.1 Free Download For Mac





